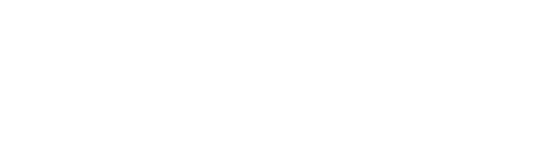Transcripts
A transcript is an official document outlining a student’s academic record. It contains a summary of academic activities at the University of Toronto, including a listing of all courses and grades received and the degree the student earned. The University Registrar certifies the official transcript, bearing the University Registrar’s signature. The University of Toronto produces its official transcript in an electronic (eTranscript) format.

What We Do
Our office only produces transcripts. We cannot alter or update a student’s record. If you have any questions or concerns about your record, contact your Divisional Registrar’s Office and ask to speak to an academic advisor to discuss your record.
Due to the Freedom of Information and Protection of Privacy Act (FIPPA), regulations, we are not permitted to give out any personal information about your record. This includes student number or course information.
How We Can Help
Learn how to order your transcript through ACORN.
All transcripts are ordered online using the University of Toronto Parchment Storefront website. We cannot take orders in person, over the phone or via email.
Learn how to interpret the grading scales and notation on your official eTranscript.
Learn how to ensure the consent of the student and set up third-party ordering.
Download a free official letter that states the language of instruction at the university is English.
The Official University of Toronto eTranscript
The official transcript contains a summary of academic activities at the University of Toronto, including a listing of all courses and grades received. The University Registrar certifies the official transcript, bearing the University Registrar’s signature. The University of Toronto produces its official transcript in an electronic (eTranscript) format. The University of Toronto official electronic transcript (eTranscript) is securely transmitted to the recipient in PDF format via Parchment, U of T’s eTranscript vendor. It is certified with a digital signature that meets the legal requirements in countries around the world.
The University of Toronto eTranscripts are official only when bearing the blue ribbon across the top of the document and a valid digital certification issued by GlobalSign for Adobe. The transcript is considered official and trusted when a recipient receives it from an email sent by Parchment on behalf of the University of Toronto. eTranscripts sent on behalf of the University of Toronto will come from the email address noreply@parchment.com.
For the security features to work, the eTranscript should be viewed with the latest version of Adobe Reader or Adobe Acrobat on a desktop or laptop computer.
Academic History/Unofficial Transcript
At times, students may require an unofficial version of their University of Toronto transcript. Our office does not provide unofficial transcripts. If you have access to ACORN, you can download a copy of your academic history. If you no longer have access to ACORN and wish to reinstate your account, contact Information Commons for assistance.